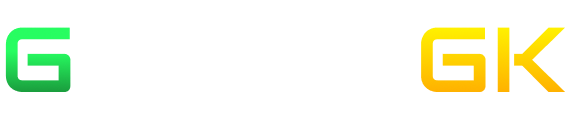How you can change your Avatar in Roblox?

Editing your avatar in Roblox can be done through the Avatar Editor. To get started, head over to the Avatar Editor and click on the "Create" button in the top right corner of your screen.
The Avatar Editor is where you will be able to create new avatars and edit existing ones. You can choose from a variety of options to customize your avatar, including clothing, accessories and facial features like eyes, eyebrows and mouths.
If you want to edit your avatar in Roblox, there are a couple methods. You can do it by editing the one that comes with your game (if you have one), or you can use an external tool.
The first method is to edit the one that comes with your game. To do this, go into the "Settings" tab and click on "Avatar". This will bring up a list of avatars that come with your game. Click on the one that you want to edit, and then press "Edit".
The second method is to use an external tool. There are several available, but I prefer using Avatars Editor from RoosterTeeth's website. It's very easy to use and has lots of features that make it great for editing avatars.
Roblox is a free-to-play online game that allows you to create your own games. The site has over 100 million users, and most of them play on Xbox One. If you're looking to get started with Roblox, then we've got the guide for you!
Editing an avatar in a browser
You can edit your avatar in the game itself, but you can also edit it on the web. To do so, you need to go to the website's settings and find "Edit Avatar."
Then, open up a new tab and go back to Roblox. On the top right corner of your screen, there will be an "E" icon. Click on it and choose "Edit Avatar."
The first thing that you'll see is a box where you can change your username and password. This is mostly for security purposes, so don't change these unless you know what you're doing! If you have trouble finding this page, try clicking "Settings" at the top left corner of the screen.
Editing your avatar in Roblox is not that difficult, but there are a few things you need to know before doing it. First off, create a second account and make sure your second account is in the same room as your primary one.
Now go to your profile page by going to your main profile, clicking on the avatar icon at the top right of the screen and then selecting Edit Avatar. You will see an image of yourself with a box in the middle that says “Edit Avatar”. Click on this and change any of your settings that you want changed.

Editing an avatar on mobile
The first step to editing your avatar is to go to your profile page.
From there, you'll see a box titled "Avatar." Click on it and select "Edit Avatar."
In the top left corner of the screen, click on the icon that looks like a pencil. This will bring up a menu with a number of options. You can choose from a few different head types (like squinty eyes or big eyes), or you can completely customize your face by selecting one of the several options available.
Once you've chosen an option, you'll see several other options for changing your hairstyle and hair color. The bottom right corner of this menu gives you an option for background images and clothing styles too!
Editing an avatar on Xbox
Editing an avatar in Roblox is straightforward. You can do it on the Xbox One or Xbox 360, but both consoles have different ways of editing your avatar.
On Xbox One:
Go to My Games and Apps > Games > Roblox > Avatar Editor

Select a character from your inventory of avatars.
Click on the Options button (which looks like a gear) at the top left of the screen, then click Change Appearance.
Select one of the new options for your character's appearance: Hair, Skin Color, Eyes Color, Eyebrows Color and Facial Hair Color. You can also change their outfit by selecting one from the dropdown menu next to each item.
Click Save Changes when you're done customizing your avatar's look!