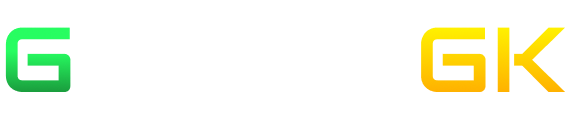Minecraft Open GL Error fix

If you get an error when trying to play Minecraft, such as "OpenGL Error" or "Unable to resolve texture GL: blah blah blah", it's likely that you have an issue with your graphics card. The most common cause of OpenGL errors is a bad driver. You can try updating to the latest version of your graphics card driver by going to the manufacturer's website and downloading the newest version. If that doesn't work, try visiting the hardware manufacturer's website and downloading the latest version of their drivers.
If none of these work, there are some other things you can try:
Update your operating system (OS) and all programs running on it. This includes Minecraft itself if it's not already up-to-date.
Turn off hardware acceleration in Windows Settings > System > Display > Advanced display settings > Digital Vibrance Controller .
Try using another monitor instead of using one with integrated graphics (called "on-board"). If you are getting an OpenGL error when trying to run Minecraft on a new machine, try the following steps:
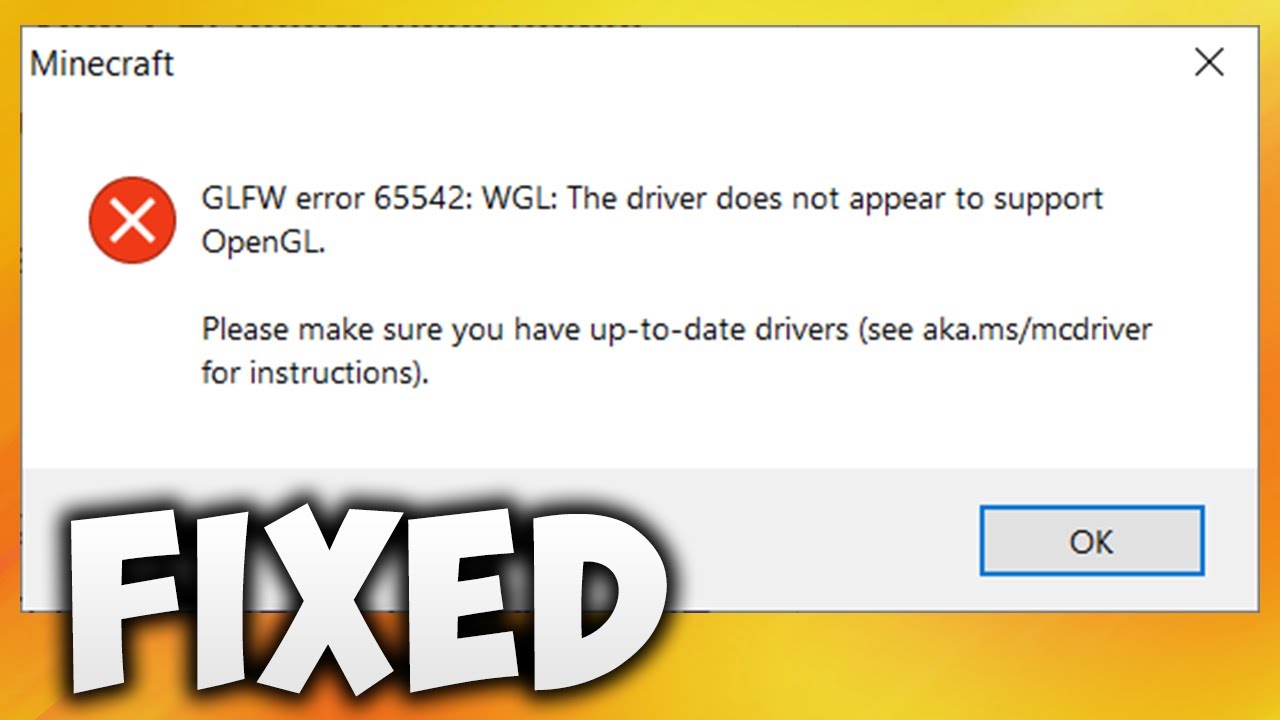
1) Open Minecraft.
2) Click Options in the top right corner and select Video Settings.
3) Click the Advanced tab and make sure that your system supports OpenGL. If it doesn't, click the Enable Extensions button next to OpenGL Support and allow it to download.
4) Click the Options button again and select Graphics Settings. Make sure that your graphics card is selected as your main display device and that you are using D3D9 instead of D3D11. If you're still seeing an error, try selecting D3D10 or D3D11 instead of D3D9 until it works for you.
5) Go back to Minecraft's main menu and load a world from there (by pressing F2).
Ways to fix this problem
Minecraft is a game that has been around for many years, and it is still popular among gamers. If you are one of them, then you would know how frustrating it can be when your game starts crashing all of a sudden. This can happen if there is an issue with your computer or the graphics card that you use for playing Minecraft.
In the latest update of Minecraft on all platforms, there is a bug that causes the game to crash when trying to play if you are using Windows 10. This applies to both external and internal displays connected to your computer. The issue also occurs if you use a gamepad with an Xbox controller on Windows 10 or if you're using a controller with an Xbox One X or Xbox One S Controller. The problem was first reported by players on Reddit who said that they were unable to connect their external monitors due to this error message: "Your system does not support OpenGL."
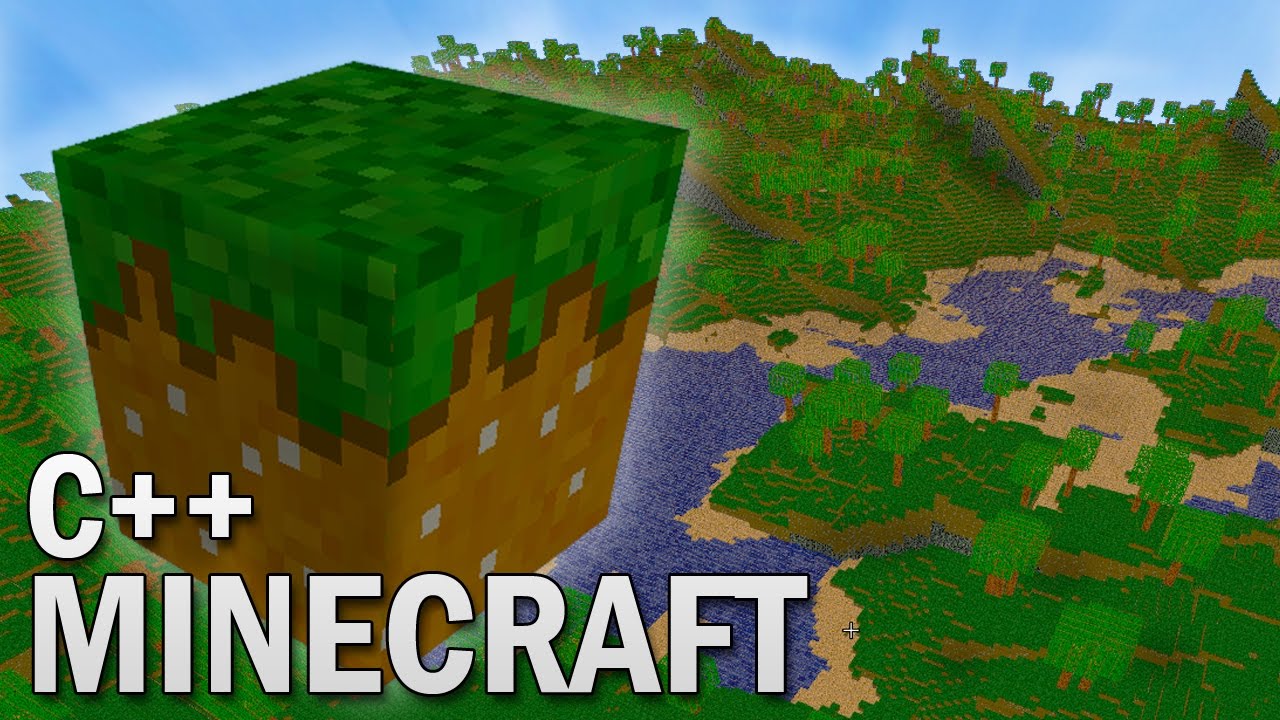
Minecraft may be able to run on many different platforms and operating systems, but it's also supported on Windows 10, Android and iOS. The Minecraft client can be downloaded from Microsoft's website. Although the game is free, there are options to buy premium features like skins and texture packs.
As of 2022, Minecraft has been updated to run in Windows 10 mode by default. This means that the game will automatically be installed as a shortcut on your desktop when you download it from the store. If you're running a version of Windows older than this one, you can still install Minecraft by downloading any old version of the game from here.
If you want to run Minecraft on another operating system or mobile device, though, you'll need to update your Java version before starting up the game. It can be hard to know what to do when you run into an error message in Minecraft. Every now and then, you may encounter an error message that says something like “Minecraft has crashed”, or “Java version is x.y.z, but Minecraft requires at least Java version x.y.z-1”. These messages pop up because Minecraft requires a specific version of the Java Virtual Machine (JVM), which must be compatible with the Minecraft client in order for it to work correctly.
Updating your Java installation - If it's been more than a few months since you last updated your Java installation, it's time for an update! Visit http://java.com/en/download/manuals/windows
_10_install_jre_8u152_windows_installer.xml and download the latest release for Windows 10 from this page (if possible). Then, extract the zip file using an external tool like WinZip or 7Zip and run the installer program on your PC once it's finished downloading automatically (it should take about 30 seconds).