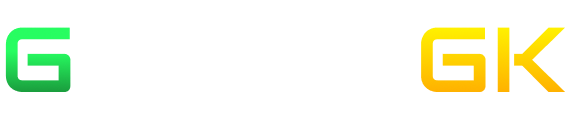Guide to add Quests in Minecraft

Adding quests to Minecraft is a great way to expand your game and make it more interesting. Some players may not even realize that this is possible, but it’s easy to do. In order to create quests in Minecraft, you will need to use a modded version of Minecraft. Fortunately, there are many mods available for download online that will allow you to add quests to your game.
If you're looking to add quests to your Minecraft world, you can do it very easily with mods. Mods are basically just files that change the way the game works. They're usually made by players who like to make their own changes to the game. Modding is a lot of fun and can be used for all sorts of things, including creating new quests for your world. Here’s how you can add quests in Minecraft using mods:
1) Download the quest mod from here (or elsewhere) and install it on your computer.
2) Run the quest mod and click on “add quest” at the bottom of the screen. You should see a list of quests you can choose from. Choose one and click OK when done.

3) When you have successfully added a quest into your game, go back into Minecraft and open up your inventory by pressing “N” while holding down the “Tab” key (if you don’t know how to do that just try pressing “D”). There will be an option labeled “Quest
Minecraft is a game about placing blocks and going on adventures. It's also a game about building things, and creating your own worlds. Minecraft has inspired many games, from Lego to SimCity. One of its most popular features is the ability to create your own quests for other players to complete. The first step in adding quests to Minecraft is installing mods. Mods are extra features that developers can add to Minecraft as an alternative to the official version of the game. You can find mods by searching online or by visiting the official Minecraft website. Once you've found a mod you like, download it into your computer and follow the instructions provided on its website.
Once you have installed a mod, open up Minecraft and select "New" from the main menu. This will bring up a blank window where you can input commands such as "create world." Type in the name of your new world and press enter or click on "New" again if necessary until you reach a blank window with nothing but white space around it (this is called the "world generation screen"). To create quests for other players, type in "/quest". This command will give you access to all kinds of information about quests for other players who have played this
Mods installation
Installing pre-built quest Minecraft mods is easy, but the process can be confusing if you're not familiar with the process. Some of the best Minecraft mods require you to use a particular mod pack or server, but others are available for free in the official Minecraft launcher.
In this guide, we'll walk you through installing pre-built quest Minecraft mods on your own computer, as well as installing them on a server. We'll cover everything from finding the right mod pack to downloading and installing it on your machine.

Installing pre-built quest Minecraft mods is a fairly simple process. All you need to do is download the mod and run it. If you're looking for a specific mod, check out our list of the top quest mods. Once you've found the mod, open your game and select "mods" from the main menu to view all of your installed mods. You can also right click on an individual mod's name and select "install." This will install the mod in all of your worlds without having to go through the regular installation process.
1.Download the mod you want to install in the Downloads tab of your Minecraft launcher.
2.Start Minecraft and go to Options > Mods, then select "Open local files" and locate your downloaded file.
3.Click on it to open it, then click on the "Install" button. A dialogue box will ask you whether or not you want to allow this file to be installed on your computer; check the "Always trust" checkbox and click "Install".
4.Once Minecraft has finished installing your mod, restart it so that it can load any changes made by the mod itself (such as new textures).